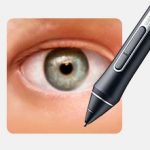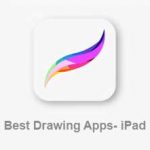تکنیک های نقاشی دیجیتال از منظره فانتزی یا خیالی
کپی رایت: Samuel Pereira
نرم افزار استفاده شده: فتوشاپ – قلم نوری
برگردان به فارسی: مسعود رضائی پور لاسکی | سی جی گپ
فایل های آموزش جهت استفاده
از لینک فایل هایی که در ادامه آمده است برای ایجاد نقاشی منظره استفاده شده است .
می توانید از براش های موجود در برنامه، براش های شخصی و یا از مجموعه براش های پیشنهادی که برای دانلود قرار داده شده اند استفاده کنید.
لینک دانلود فایل های پروژه
● تکسچر جنگل، سنگ، خاک تصاویر بافت ها را می توانید از این سایت به صورت رایگان دانلود نمایید.
گام اول: طراحی
طراحی خطی یا اسکچ را خیلی دوست ندارم و ترجیح من برای گام اول رنگ گذاری است. اما در مواقعی که نقاشی دارای جزييات فراوان است دوست دارم درباره طرح خطی و ترکیب بندی بیشتر فکر کنم. در بیشتر مواقع طرح نهایی بسیار متفاوت تر از اسکچ اولیه خواهد بود، در نتیجه تاکید صد درصدی بر طراحی خطی خیلی اهمیت ندارد. بیشتر از طراحی خطی برای ترکیب بندی کلی استفاده کنید و اگر با کاغذ و مداد راحت هستید طرح را به صورت دستی بر روی کاغذ بکشید و سپس آن را اسکن و به کامپیوتر منتقل کنید.

گام دوم: رنگ گذاری
بعد از اینکه ایده نقاشی را آماده کردید نوبت انتخاب پالت رنگهاست که معمولا کار آسانی نیست. کاری که من انجام می دهم انتخاب رنگهای پایه با توجه به موضوعی که می خواهم نقاشی کنم است و شروع به ترکیب رنگها می کنم تا به نتیجه برسم. از آنجایی که در این نقاشی من تعداد زیادی سنگ و علف را نقاشی می کنم رنگهای انتخابی پایه من خاکستری و سبز خواهند بود. نکته مهم در این مرحله در نظر گرفتن منبع نور و فکر کردن در مورد موقعیت تقریبی آن است. همانطور که در تصویر پایین می بینید نور از سمت راست به صحنه می تابد. بنابراین من شروع به نقاشی با رنگهای روشنتر برای جاهایی که نور به آنجا می تابد می کنم. یکی از عوامل موثر در انتخاب نور و رنگها آسمان است. وقتی رنگ پایه آسمان را داشته باشید کار شما بسیار راحت تر خواهد بود. بنابراین من رنگ پایه آسمان را اضافه می کنم تا برای خلق رنگهای واقعی، نور و حس در نقاشی به من کمک کند.
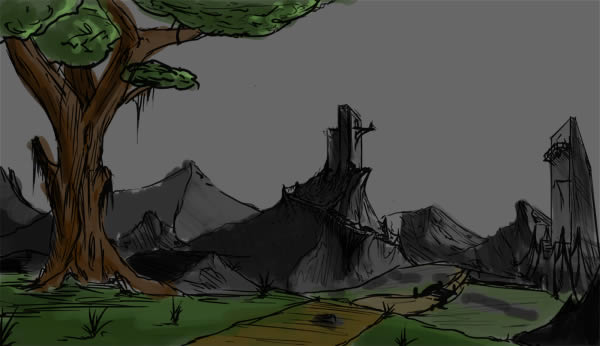
گام سوم: مشخص کردن پسزمینه
در ادامه من به نقاشی جزییات بیشتری اضافه می کنم. ابزار انتخاب Lasso را انتخاب کنید و شروع به مشخص کردن کوه ها کنید. با این کار نتیجه دقیقتری در هنگام نقاشی بدست خواهید آورد. بعد از انتخاب آن را با رنگ پایه پر کنید. من آن را با رنگ خاکستری پر کرده ام. زمانی که به جزييات زیادی احتیاج دارم از روش Clipping Mask استفاده می کنم و به راحتی محدوده نقاشی را کنترل می کنم. برای ایجاد Clipping Mask لایه جدیدی در بالای لایه مورد نظر ایجاد کنید و سپس به منوی Layer > Create Clipping Mask بروید و یا کلیدهای میانبر Alt+Cmd/Ctrl+G را فشار دهید. هر گونه نقاشی در لایه جدید فقط در محدوده لایه پایین اتفاق می افتد. در لایه جدید نور و سایه ها را مشخص کنید. سعی کنید برای کنترل بهتر نور ساده تر کار کنید. نقاشی از کوه آسان است برای اینکار براش کوچکی انتخاب کنید و مد براش را بر روی Color dodge قرار دهید و رنگ قرمز را انتخاب کنید و شروع به نقاشی کنید. با انتخاب مد Color dodge هر بار که روی رنگ قبلی بکشید رنگ روشن تر می شود.

گام چهارم: اضافه کردن جزییات
در این مرحله می خواهیم جزییات بیشتری به نقاشی اضافه کنیم. برای این کار من از براش هایی که در طی سالیان متمادی گردآوری کرده ام استفاده می کنم و تعدادی از بهترین براش ها را با شما به اشتراک گذاشته ام که از لینک بالا می توانید آنها را دانلود کنید. می توانید از آن براش ها برای نقاشیتان استفاده کنید. پشنهاد من به شما این است که هر چقدر با براش بیشتر کار کنید از آنها شناخت بیشتری پیدا می کنید و در هنگام کار با توجه به قابلیت های هر براش و شناخت های قبلی در موقعیت درست از آنها در پروژه ها استفاده می کنید. گاها من از براش هایی که با تکسچر یا بافت خاصی درست کرده ام استفاده می کنم اما در بیشتر مواقع از براش های ساده برای اضافه کردن جزییات استفاده می کنم.
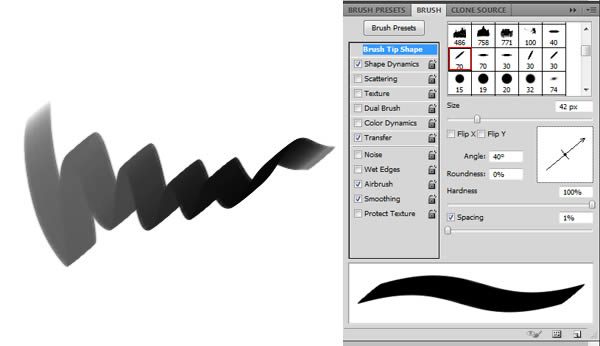
گام پنجم: ابرها
نقاشی از ابرها با توجه به سطح جزییاتی که نیاز دارید می تواند کمی پیچده تر باشد. در این آموزش من از براش ساده ابر برای ایجاد شکل کلی ابرها استفاده کرده ام.

برای جزییات ابرها من از Smudge tool استفاده می کنم. این ابزار کنترل خوبی را برای ایجاد متریال های مانند ابر را به کاربر می دهد. ابزار Smudge tool را انتخاب کنید و سایز آن را در حدود 5-6 پیکسل در نظر بگیرید و گزینه Finger painting را فعال کنید. فعال کردن این گزینه موجب می شود قبل از عمل smudge لکه کوچکی از رنگ را روی صفحه قرار دهد. راه میانبری برای فعال کردن Finger painting در فتوشاپ تعریف شده است که با پایین نگه Alt/Optn می توانید به آن دسترسی داشته باشید.
در قسمت رنگهای انتخابی پیشزمینه و پسزمینه فتوشاپ دو رنگ روشنتر و تیره تری را از رنگ پایه ابر انتخاب کنید. سپس با استفاده از کلید میانبر X در هنگام نقاشی هایلایت ها و سایه های ابرها از آنها استفاده کنید. من از این روش برای جاهایی که احتیاج به نقاشی جزییات دارم استفاده می کنم. راههای متفاوتی برای این کار وجود دارد سعی کنید روش رنگ گذاری انحصاری خودتان را کشف کنید.

گام ششم: تم نقاشی
در این مرحله از نقاشی شروع به نقاشی از آبجکت هایی می کنم که به نقاشی من تم اضافه می کنند. در واقع سعی می کنم داستان یا روایتی را به ببینده منتقل کنم که باعث جذابیت اثر نقاشی می شود. من در نقاشی خطی یک ایده در ذهن داشتم اما گاها نتیجه نهایی نقاشی من متفاوت تر از ایده اولیه می شود. اگر تم یا ایده ای قبل از شروع نقاشی داشته باشید کار نقاشی شما بسیار آسانتر خواهد بود.
شما سه نقطه گیرا در نقاشی من می بینید. کوهی با سر گرگ، مجسمه و مهمترینشان معبدی است که در بالای کوه در نظر گرفته ام و آن نقطه کانونی نقاشی من است.

گام هفتم: تکسچر یا بافت
پروسه اضافه کردن بافت بسیار آسان است و شما نیاز به یک عکس با کیفیت برای این منظور دارید. من از سه تکسچر آماده برای این نقاشی استفاده کرده ام. یکی برای کوه وسط، یکی برای علف روی زمین و آخرین تکسچر را برای مسیر خاکی نقاشی انتخاب کرده ام.
گام اول شناخت دقیق محیطی است که می خواهید به آن جزییات اضافه کنید. اضافه کردن جزییات موجب می شود که نقاشی واقعی تر به نظر برسد.
هر سه عکس انتخابی باید متفاوت باشند. برای دانلود تکسچر می توانید از سایت معروف Cgtextures.com استفاده کنید یا درگوگل تکسچرهای متفاوت را جستجو کنید.
من از تکسچر سنگ برای کوه، از تکسچر علف برای زمین و از تکسچر خاک برای قسمت خاکی استفاده کرده ام.
چگونه از تکسچر استفاده کنیم؟
تکسچرها را کپی کنید و بر روی لایه ای که می خواهید تکسچر اعمال کنید بچسبانید و از روش Clipping mask که در گام سوم توضیح داده ام استفاده کنید. لایه تکسچر را انتخاب کنید و مد لایه را به Overlay تغییر دهید و مقدار Opacity را به دلخواه تغییر دهید تا درست به نظر برسد. سرانجام بعضی از قسمت ها را می توانید پاک کنید و بعضی از قسمت ها را با نقاشی تکمیل تر کنید.
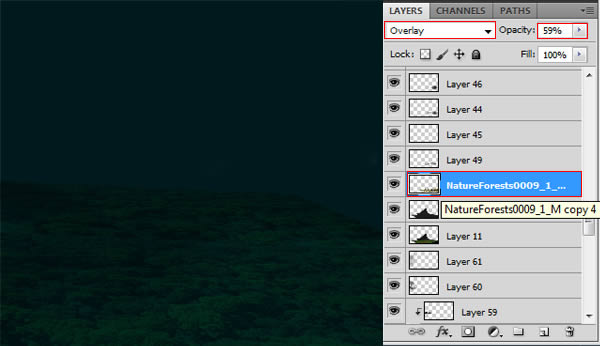
گام هشتم: پیشزمینه
در این مرحله بیشتر پسزمیننه و زمینه وسط انجام شده است. حالا می خواهیم روی پیشزمینه بیشتر کار کنیم. در این مرحله چیزهایی را که از مراحل قبل یاد گرفتید را در نقاشی اعمال کنید. تعدادی سنگ نقاشی کنید و به آن نور و تکسچر اضافه کنید و حالا نوبت اضافه کردن سبزه ها در پیشزمینه است. براش های مختلفی از سبزه ها را با یک جستجوی ساده می توانید در اینترنت پیدا کنید و از آنها استفاده کنید و یا براش های شخصی خودتان را ایجاد کنید. در تصویر پایین براشی را که من استفاده کرده ام را می توانید ببینید.
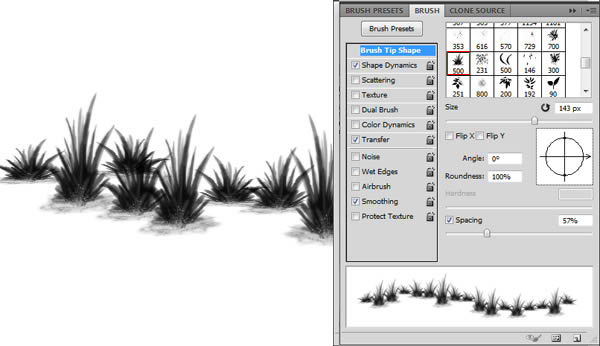
من از این براش برای نقاشی هایم زیاد استفاده می کنم. اما داشتن براش خوب کافی نیست و کار نقاشی خوب را انجام نمی دهد. شما باید تلاش کنید تا آنها واقعی به نظر برسند. دوباره از براش استفاده کنید. یاد بگیرید که چطوری کار می کند. سپس کار کردن با آن بسیار آسانتر خواهد بود.
پس از تمرین با براش مربوطه لایه جدیدی ایجاد کنید و شروع به نقاشی با آن کنید. من رنگ سبز تیره را انتخاب کرده ام. لایه جدیدی بالاتر از لایه قبلی ایجاد کنید و با پایین نگه داشتن Alt/Optn و کلیک بر روی لایه جدید آن را Clipping mask تبدیل کنید. درست مانند مراحل قبل که برای کوه ها این کار را انجام دادیم. بنابراین کنترل بسیار دقیقی بر روی لبه های علف خواهید داشت. برای اضافه کردن هایلایت به علف ها براش کوچیکی با سایز 4-5 پیکسل انتخاب کنید و مد براش را بر روی Color Dodge قرار دهید و شروع به اضافه کردن هایلایت ها کنید. با هر بار کشیدن خط رنگ روشنتری ایجاد می شود. لبه های علف ها را نقاشی کنید تا نتیجه کار رضایت بخش شود.

تصویر نهایی

منبع: design.tutsplus
◀︎ کتابهای آموزشی دیگر در زمینه نقاشی دیجیتال
آموزش گام به گام نقاشی دیجیتال از پرتره در فتوشاپ | فارسی PDF
آموزش گام به گام نقاشی دیجیتال از چشم در فتوشاپ | فارسی PDF
آموزش گام به گام نقاشی دیجیتال از بینی در فتوشاپ | فارسی PDF
آموزش گام به گام نقاشی دیجیتال از لب در فتوشاپ | فارسی PDF
آموزش گام به گام نقاشی دیجیتال از گوش در فتوشاپ | فارسی PDF
◀︎ راهنمای دانلود Pdf این آموزش
برای دانلود Pdf این آموزش به قسمت جعبه دانلود در انتهای این مقاله مراجعه فرمایید و یا در قسمت آموزشهای نقاشی دیجیتال در صفحه اصلی می توانید فایل Pdf این آموزش و سایر آموزشهای نقاشی دیجیتال را دانلود نمایید.
تمامی حقوق متعلق به سایت سی جی گپ می باشد. کپی برداری بدون ذکر منبع ممنوع می باشد.
◀︎ شبکه های اجتماعی سایت سی جی گپ
Twitter | Telegram | Instagram | Youtube | Facebook | Linked in | Aparat




- بررسی تبلت گرافیکی XPPEN Artist Pro 14 (نسل 2)
- بهترین تبلت های جایگزین وکام – از هویون تا اکس پی پن
- تبلت های گرافیکی دیجیتال وکام یا هویون؟ کدام مناسب تر است؟
- آموزش ساخت متریال پارکت در VRay
- فروش عکس و طرح در سایت های اینترنتی – راههای کسب درآمد ارزی
- آموزش ساخت متریال شیشه در VRay
- آموزش تصویری مدلسازی جای مایع دستشویی با سابدی در برنامه راینوسراس ۷