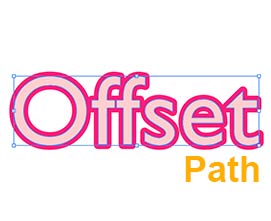استفاده از Offset Path در برنامه ایلوستریتور
در این مقاله در مورد چگونگی استفاده از Offset Path صحبت خواهیم کرد.
با استفاده از Offset Path شما می توانید از آبجکت های صحنه با فاصله مشخصی کپی بگیرید و یا text تان را خطی کنید و برای آن خط دور تعریف کنید. ممکن است شما برای تکست از استروک استفاده کنید و یا از آنها کپی بگیرید و سایز آنها را تغییر دهید تا این افکت را شبیه سازی کنید. برای ایجاد این افکت راه آسانتری نیز وجود دارد و آن استفاده از گزینه Offset Path است.
نکته: این آموزش برای نسخه ۲۰۲۲ ایلوستریتور در سیستم عامل مک آماده شده است. نسخه های قدیمتر یا در ویندوز ممکن است کمی متفاوتر به نظر برسند. شورتکات های ذکر شده برای مک بیان شده است که می توانید با جایگزین کردن Ctrl با Command از آنها استفاده کنید.
برای آشنایی بیشتر با شورتکات های مهم و کاربردی برنامه ایلوستریتور خواندن این مقاله پیشنهاد می شود.
روش استفاده از Offset path
این گزینه Stroke یا خط دور را از آبجکت دورتر می کند. شاید Offset Path مانند Stroke به نظر برسد اما تفاوتش در این است که این گزینه از شکل اصلی یک کپی می گیرد و برای آن Path جدیدی با فاصله تعیین شده در نظر می گیرد.
برای مثال وقتی شما خط دور یا Stroke را به یک آبجکت اضافه می کنید. خط دور مستقیما به آبجکت انتخابی اعمال می شود اما وقتی از Offset Path برای آبجکت استفاده می کنید شکل جدیدی ساخته می شود.

وقتی مقدار Offset را مثبت در نظر بگیرید کپی از شکل اصلی با فاصله گسترش پیدا می کند. زمانی که مقدار Offset را منفی در نظر بگیرید از سایز شکل اصلی کم می کند و آن را کوچکتر می کند. بنابراین مسیر جدید ساخته شده داخل شکل قبلی قرار می گیرد.
انتخاب Offset Path از منوها و پالت ها
به چندین روش می توانید از این ابزار یا گزینه استفاده کنید.
● از منوی Object > Path > Offset Path یا Effect > Path > Offset Path
● وقتی آبجکتی را در حالت انتخاب داشته باشید می توانید Offset Path را در قسمت Quick Actions در پالت Properties پیدا کنید.
● اگر با پنل Appearance آشنایی داشته باشید از آنجا نیز می توانید Offset Path را مانند Effect به آبجکت اعمال نمایید. برای اعمال افکت می توانید بر روی گزینه Add New Effect کلیک کنید و گزینه Path > Offset Path را انتخاب نمایید.
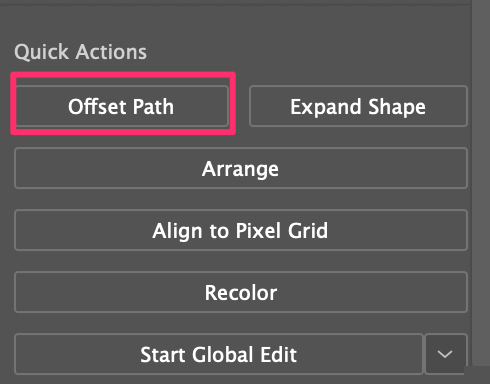
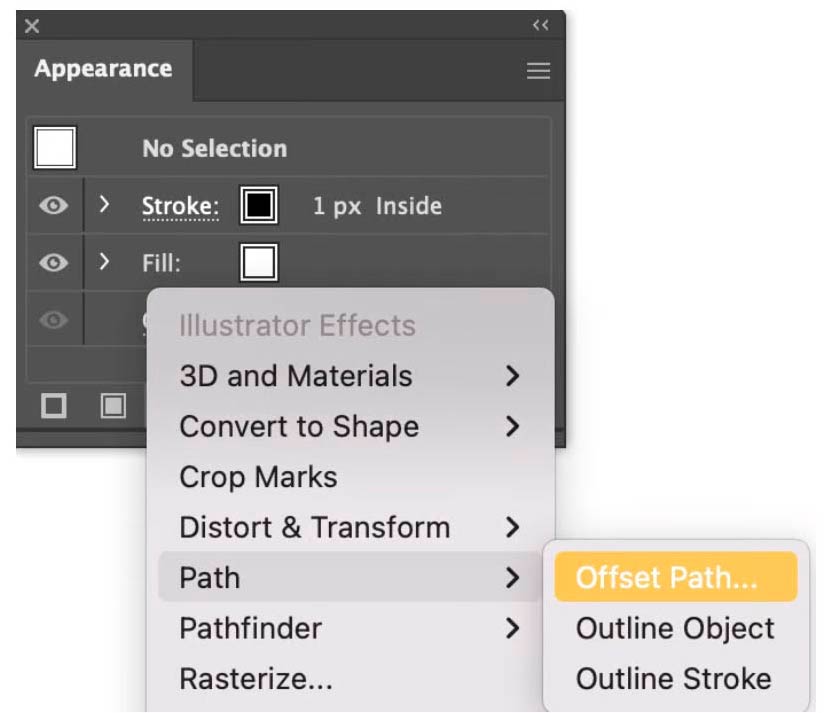
استفاده از Offset Path در ایلوستریتور
اضافه کردن Offset path آسان است. کافی است آبجکتی را انتخاب کنید و سپس از منوی Object > Path > Offset Path را انتخاب نمایید و مقدار Distance و استایل Stroke را تعیین کنید.
اگر بخواهید برای Text از Offset Path استفاده کنید قبل از هر کاری نیاز هست که مراحل دیگری را انجام دهید. در ادامه روش استفاده از Offset Path برای تکست بیان می شود.
روش استفاده از Offset Path برای Text
با استفاده از ابزار Text کلمه ای را در صفحه کاری ایجاد کنید.
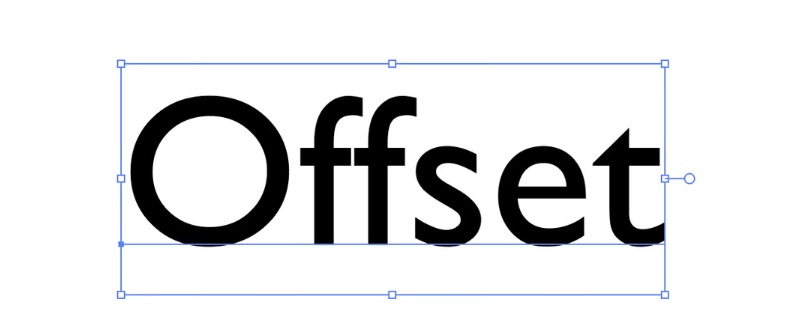
با اجرای شورتکات Shift + Command + O تکست را به Outline یا حالت خطی تبدیل کنید یا از منوی Type > Create Outlines اینکار را می توانید انجام دهید.
توجه داشته باشید که با اجرای این کار Text را از حالت ویرایش خارج می کنید و امکان ویرایش دوباره متن وجود نخواهد داشت. بهتر است که با استفاده از Duplicate از آن کپی بگیرید تا در هنگام نیاز از آن استفاده کنید.
تکست خطی را انتخاب کنید و برای تبدیل آن به Compound path از شورت کات Command + 8 استفاده کنید.
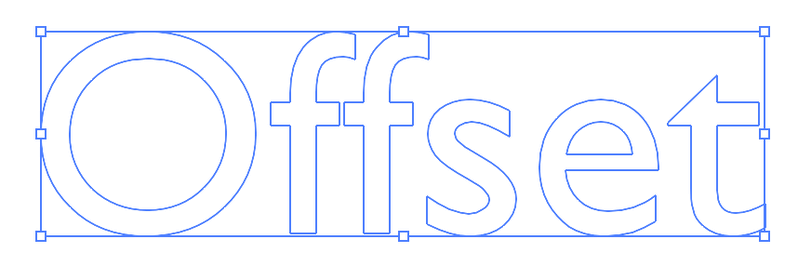
تکست نهایی را انتخاب کنید و از منوی Object > Path > Offset Path را اجرا کنید. پنجره تنظیمات Offset path باز می شود در این پنجره می توانید تنظیمات دلخواه را برای آن انتخاب کنید.
برای اینکه لبه های گرد را در Offset Path داشته باشید می توانید گزینه Round را در قسمت اتصال یا Joins انتخاب کنید.
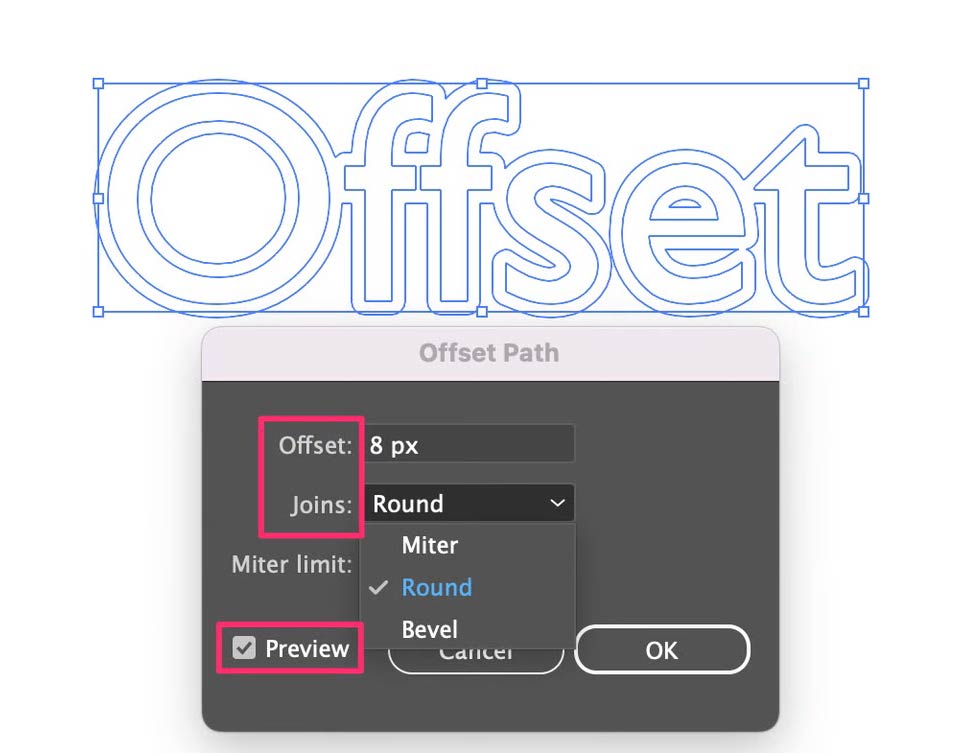
در این مرحله می توانید به سلیقه خودتان هر کدام از آبجکت ها را با رنگ دلخواه پر کنید.

منبع: illustratorhow.com | برگردان به فارسی – سی جی گپ
◀︎ شبکه های اجتماعی سایت سی جی گپ
Twitter | Telegram | Instagram | Youtube | Facebook | Linked in | Aparat




- بررسی تبلت گرافیکی XPPEN Artist Pro 14 (نسل 2)
- بهترین تبلت های جایگزین وکام – از هویون تا اکس پی پن
- تبلت های گرافیکی دیجیتال وکام یا هویون؟ کدام مناسب تر است؟
- آموزش ساخت متریال پارکت در VRay
- فروش عکس و طرح در سایت های اینترنتی – راههای کسب درآمد ارزی
- آموزش ساخت متریال شیشه در VRay
- آموزش تصویری مدلسازی جای مایع دستشویی با سابدی در برنامه راینوسراس ۷