قسمت دوم
برای ایجاد کردن شیارهای بغل قوطی با استفاده از دستور InterpCrv منحنی های بسته ای مانند تصویر زیر ایجاد می کنیم و سپس به کمک آنها و با استفاده از دستور Split سطح زیر را برش می دهیم. [در تصویر دوم نتیجه کار را می توانید ببینید]
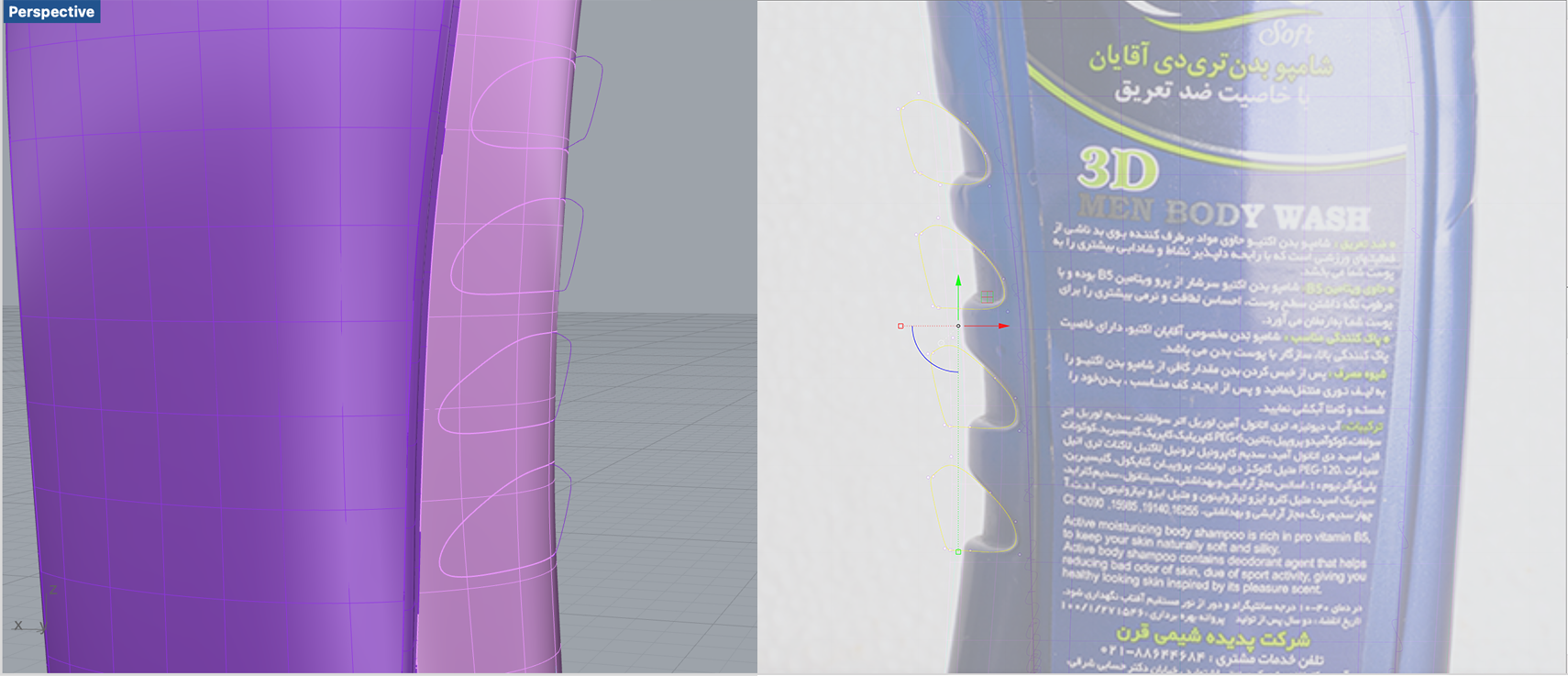
با استفاده از دستور Scale یکی از شکل های برش داده شده را انتخاب می کنیم و سپس با معرفی یک نقطه مقدار اسکیل فاکتور را 0.7 در نظر می گیریم و دکمه اینتر را می زنیم [در تصویر پایین نتیجه کار را می توانید ببینید]
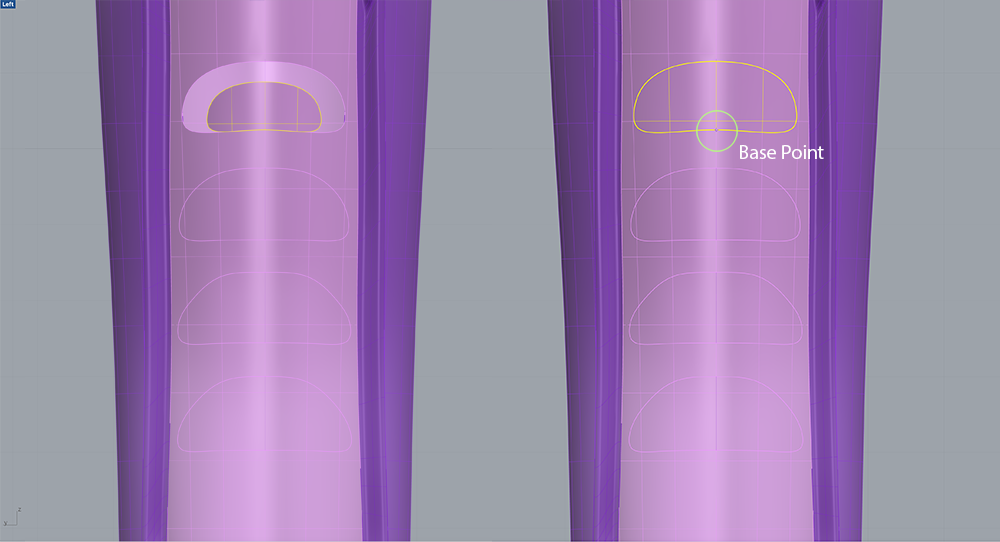
برای هر چهار شکل برش خورده این عمل را به ترتیب تکرار می کنیم. سپس با استفاده از دستور Move هر چهار شکل را انتخاب می کنیم و آنها را به سمت داخل [مطابق تصویر نما ] و مقداری کمی هم به سمت بالا جابجا می کنیم. [در تصویر پایین نتیجه کار را می توانید ببینید]
در صورت فعال کردن Gumball می توانید بدون نیاز به دستور Move عمل جابجایی را انجام دهید.
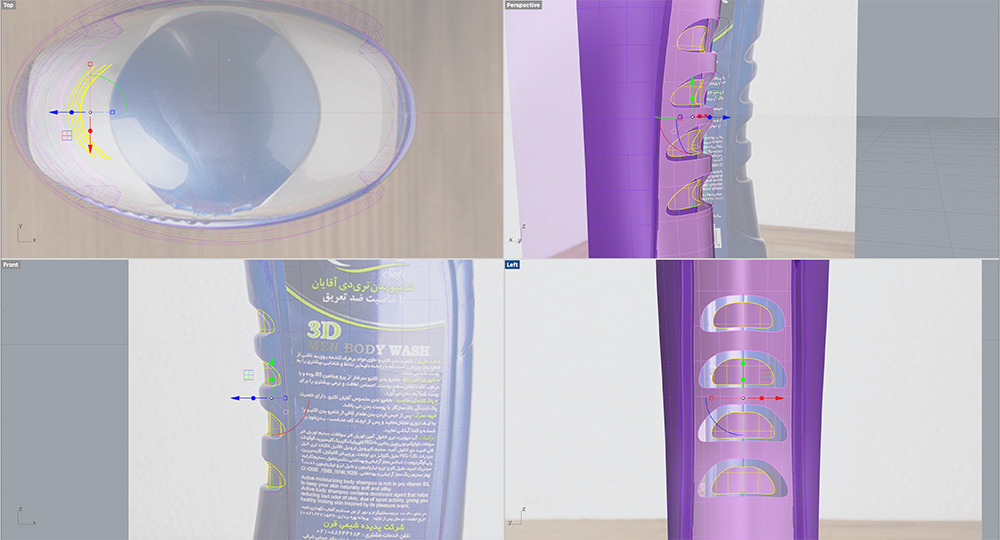
با استفاده از دستور BlendSrf تکه های برش خورده و سطح زیر را به هم متصل می کنیم.
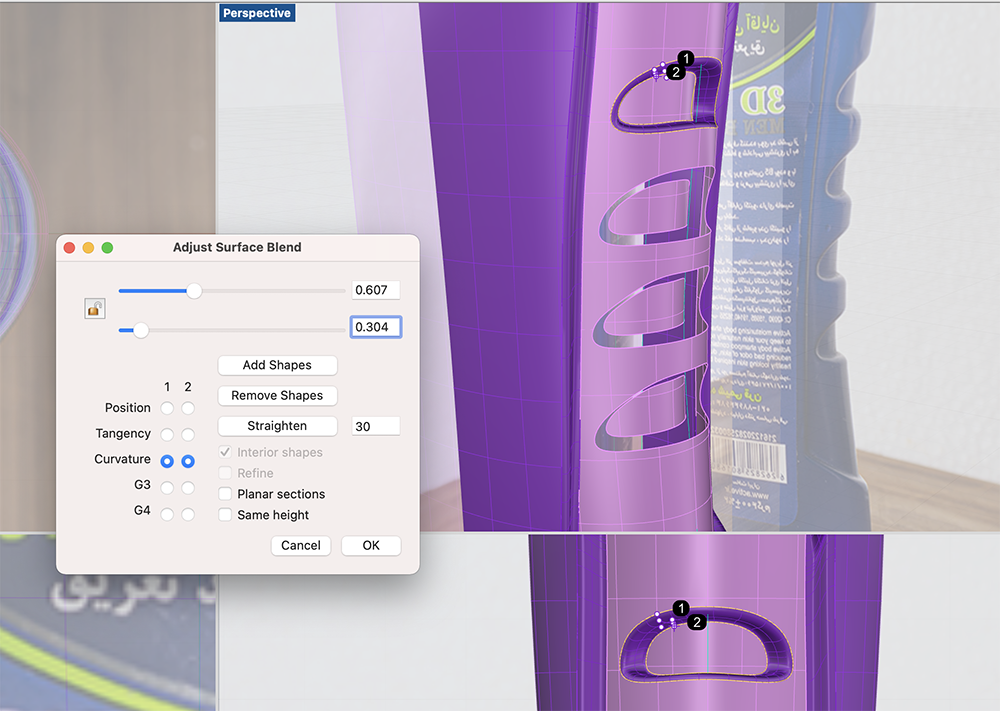
برای سه شکل دیگر مراحل بالا را تکرار می کنیم. در برخی از مواقع با مشکل عدم انتخاب درست لبه ها [Naked Edge] مواجه می شوید. برای حل مشکل از قسمت تنظیمات گرینه Chain Edges را انتخاب کنید و سپس لبه ها را انتخاب کنید.

نتیجه نهایی پس از اتصال شکل ها و سطح زیری آن را در تصویر پایین می توانید ببینید. [با در نظر گرفتن مقادیر متفاوت در صفحه تنظیمات دستور BlendSrf نحوه اتصال بین سطوح را می توانید مدیریت کنید]

برای ساختن درب قوطی ابتدا با استفاده از نما ها و استفاده از دستور InterpCrv منحنی هایی مانند تصویر زیر ترسیم می کنیم.
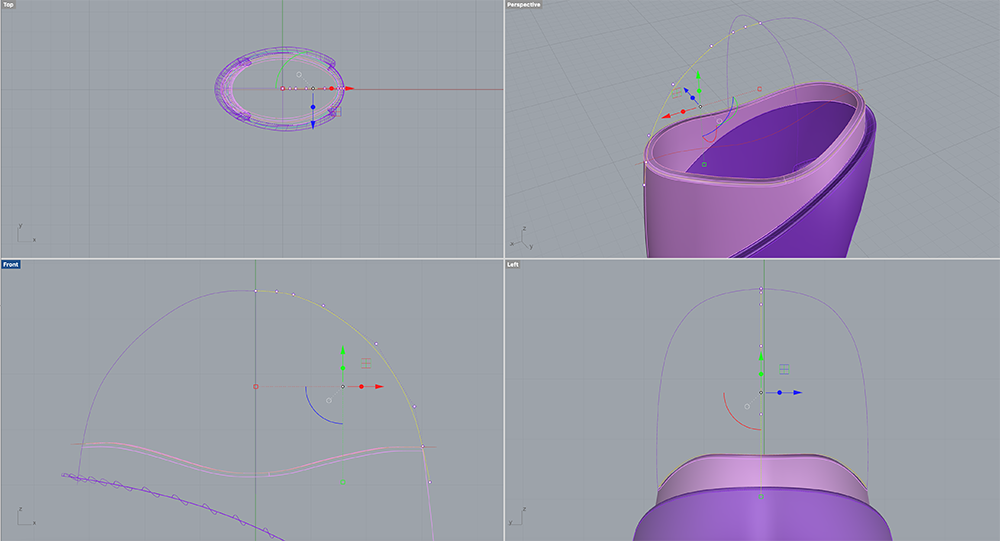
پس از ایجاد منحنی ها از دستور Match برای همتراز کردن منحنی ها استفاده می کنیم.
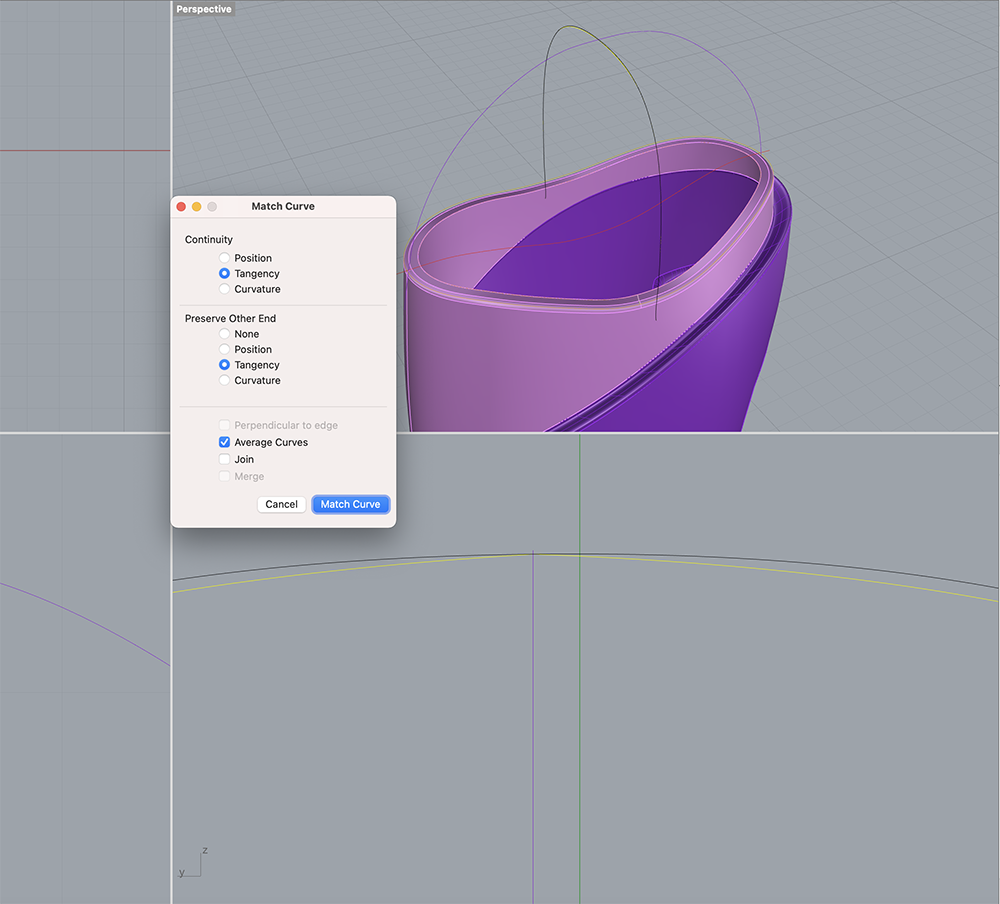
پس از همتراز کردن منحنی ها از دستور NetworkSrf استفاده می کنیم تنظیمات پیش فرض را قبول می کنیم تا سطح درب قوطی مانند تصویر ایجاد شود. [ترتیب انتخاب منحنی ها در تصویر پایین مشخص شده است]
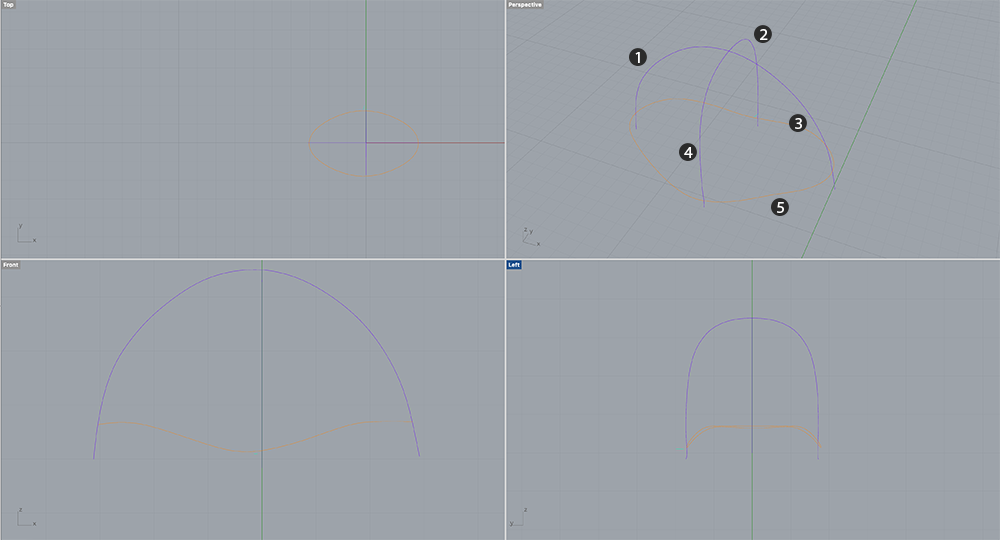
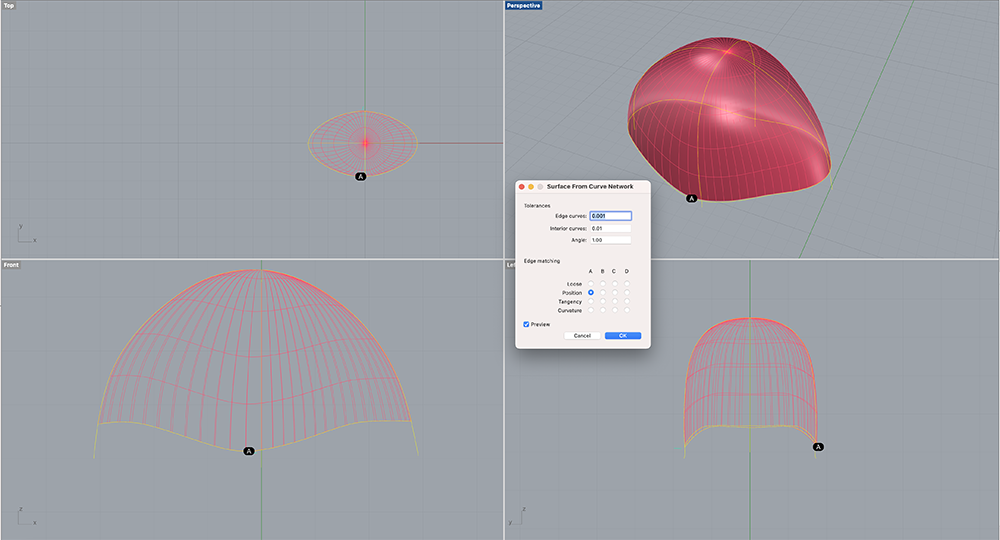
نکته : فراموش نکنید که به طور پیوسته کارتان را ذخیره کنید و از سیستم لایه بندی برای مرتب کردن صحنه کاری استفاده کنید.
با استفاده از دستور InterpCrv و با توجه به نماها خطی مانند تصویر زیر ایجاد می کنیم.
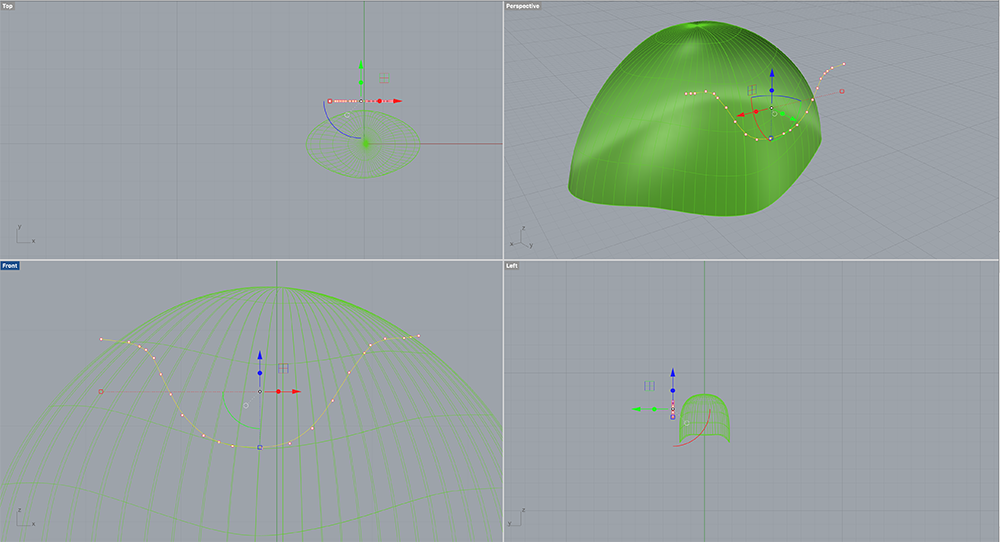
با استفاده از دستور Project و انتخاب منحنی ترسیم شده، آن را بر روی سطح زیر انتقال می دهیم.
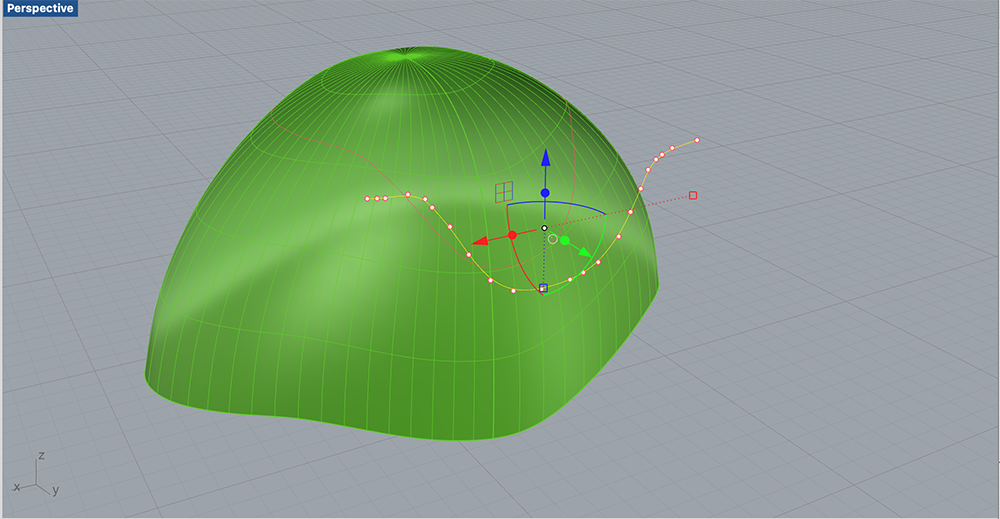
اگر نمای پرسپکتیو را با استفاده از کلیک راست ماوس بچرخانیم می بینیم که منحنی به صورت کاملا متقارن روی سطح منتقل شده است در حالی که در قسمت پشتی باید منحنی را بالاتر بکشیم.
دستور Rebuild را اجرا می کنیم و تعداد نقاط تشکیل دهنده خط را عدد کمتری مثل 90 تغییر میدهیم. به این نکته دقت داشته باشید که کم کردن بیش از اندازه عدد موجب بهم ریختن منحنی خواهد شد.
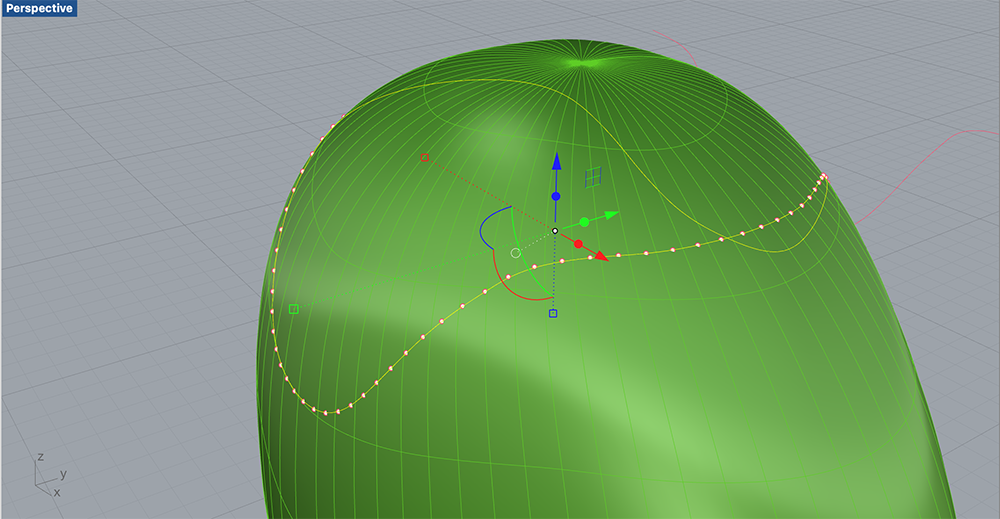
با انتخاب نقاط و جابجا کردن آنها در محورها XYZ منحنی مشابه تصویر زیر ایجاد می کنیم. [جابجایی نقطه ها باید به دقت انجام گیرد]
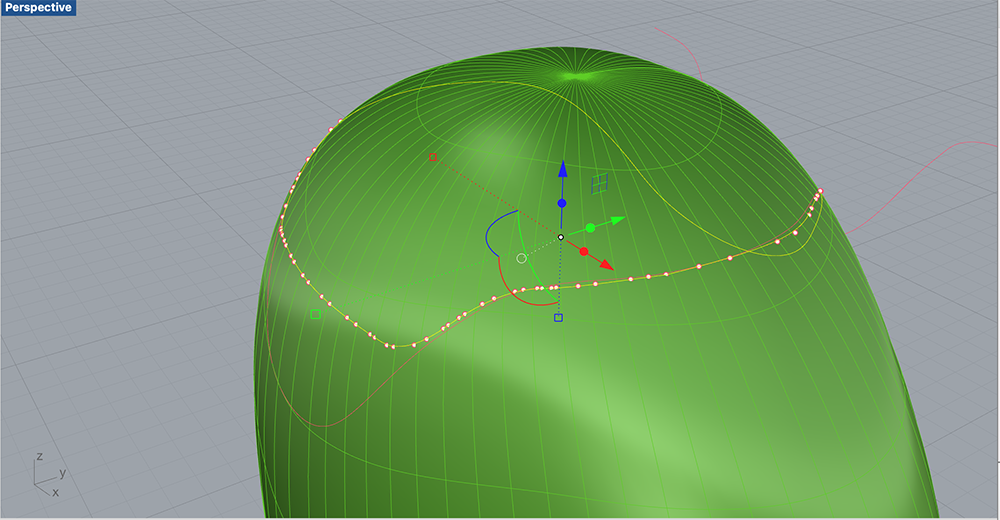
دستور Split را اجرا می کنیم تا به کمک منحنی ایجاد شده قسمت بالایی را برش بزنیم. در پنجره مشخصات آبجکت رنگ متفاوتی را برای سطح جدید انتخاب می کنیم.
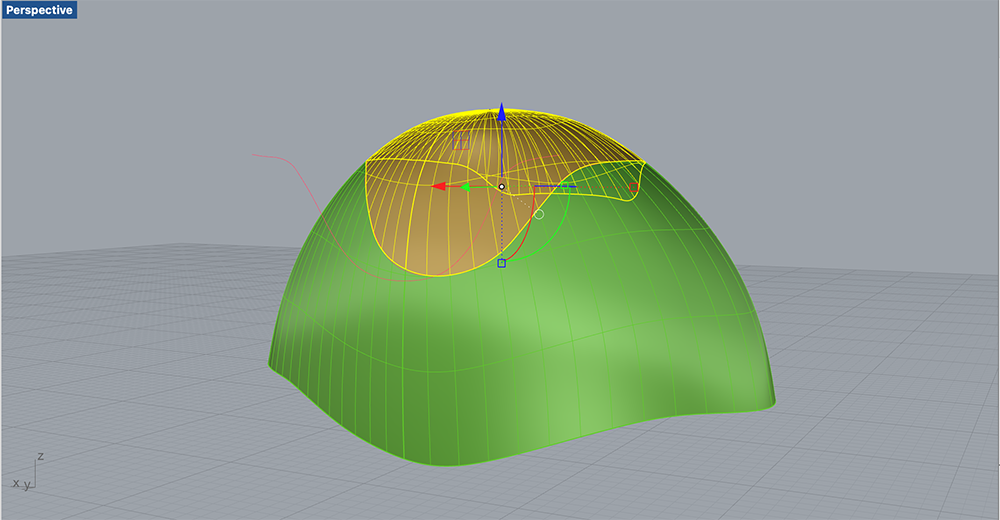
دستور Hide را تایپ می کنیم و قسمت برش خورد ه را موقتا مخفی می کنیم. با استفاده از دستور Ellipse بیضی مانند شکل پایین ترسیم می کنیم.
با استفاده از دستور Move آن را جابجا می کنیم و در موقعیت درست مانند شکل قرار می دهیم.
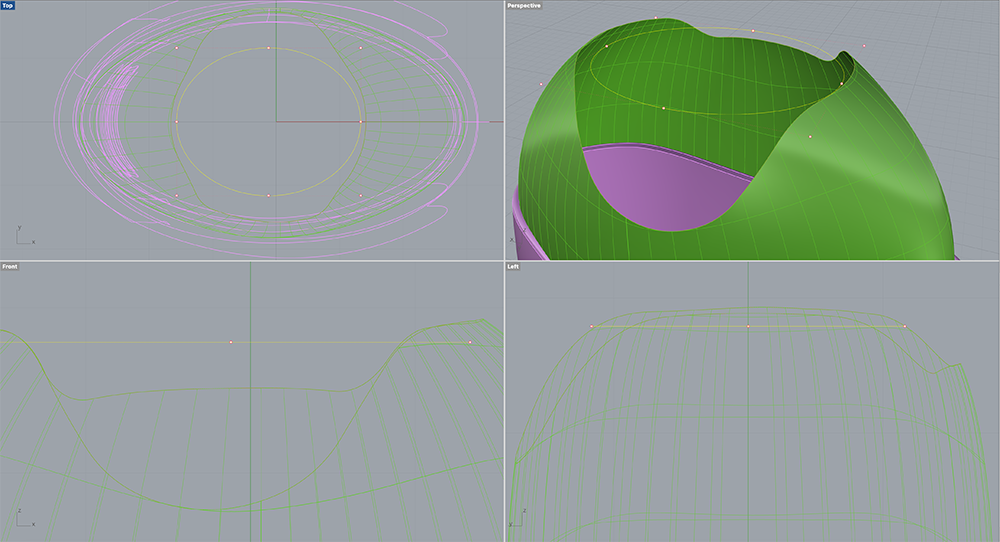
در نوار ابزار Snap گزینه Quad را فعال می کنیم و سپس با استفاده از دستور Split و انتخاب گزینه Point و معرفی نقاط کوادرانت بیضی آن را برش می زنیم. [نتیجه را در تصویر پایین می توانید ببینید]
یکی از خطوط تقسیم شده را حذف می کنیم و سپس آن را ویرایش می کنیم.
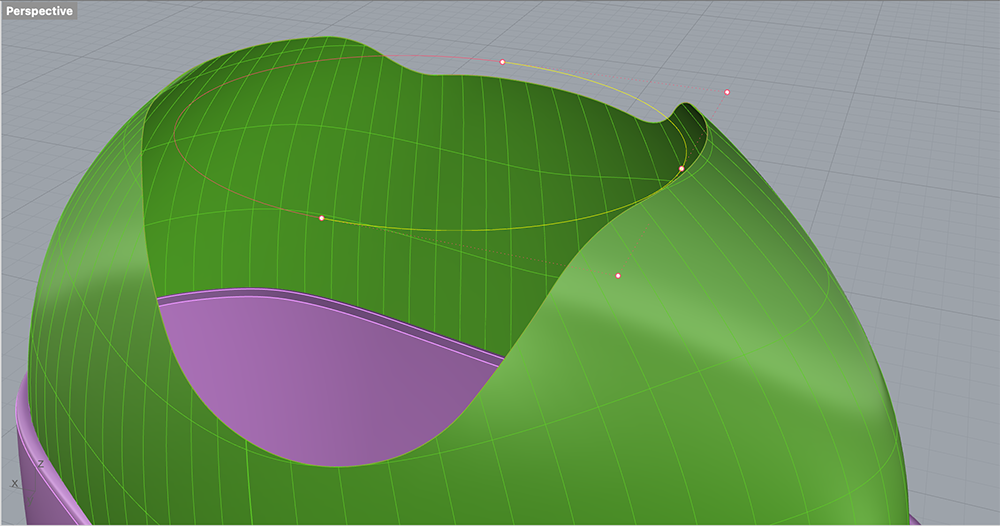
دستور Rebuild را تایپ می کنیم و تعداد نقاط بیضی را روی عدد 10 تنظیم می کنیم.
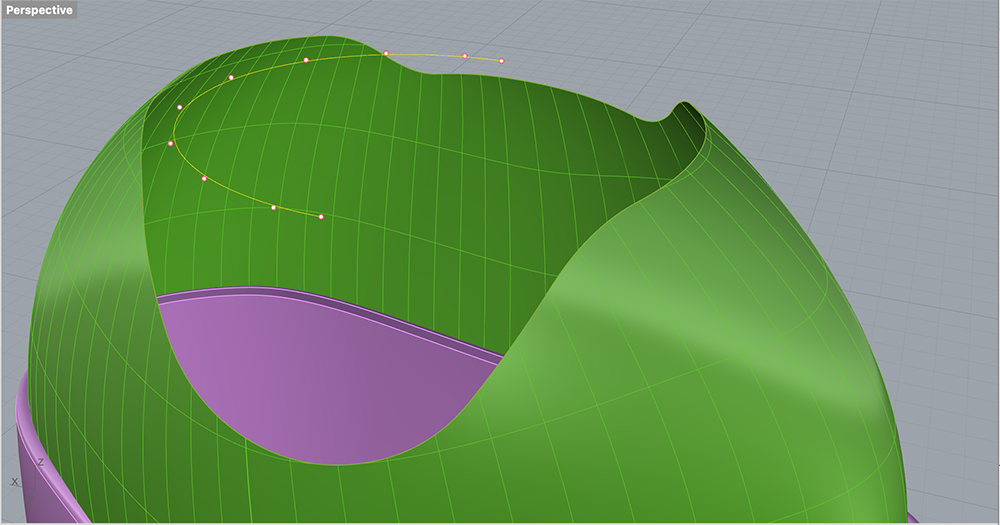
سپس با انتخاب گره ها و ابزار Move آنها را جابجا می کنیم تا قسمت وسط کمی گود شود. [نتیجه را در تصویر پایین می توانید ببینید]
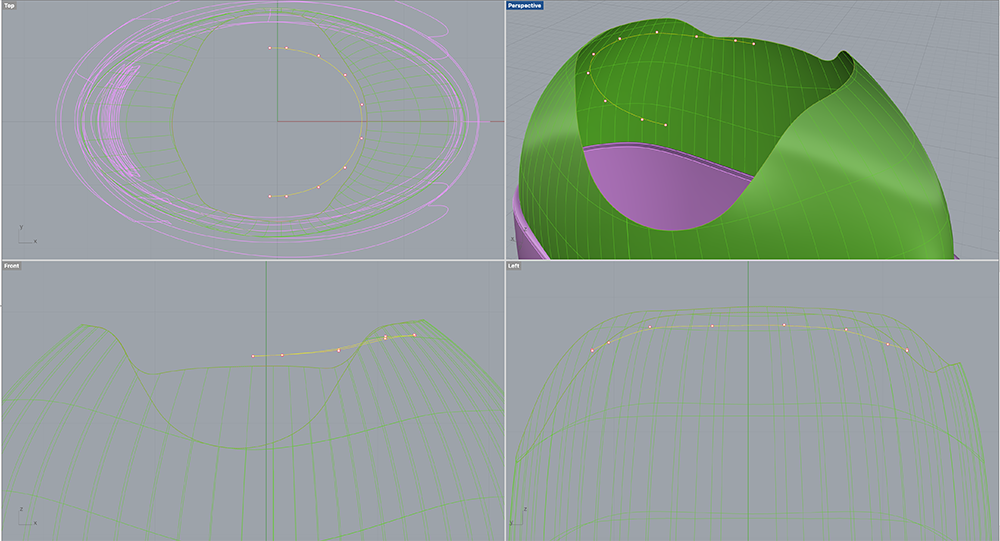
با استفاده از دستور Mirror و انتخاب خط محور آینه ای از آن یک کپی می گیریم. [از نمای Front برای معرفی خط محور آینه ای استفاده می کنیم]
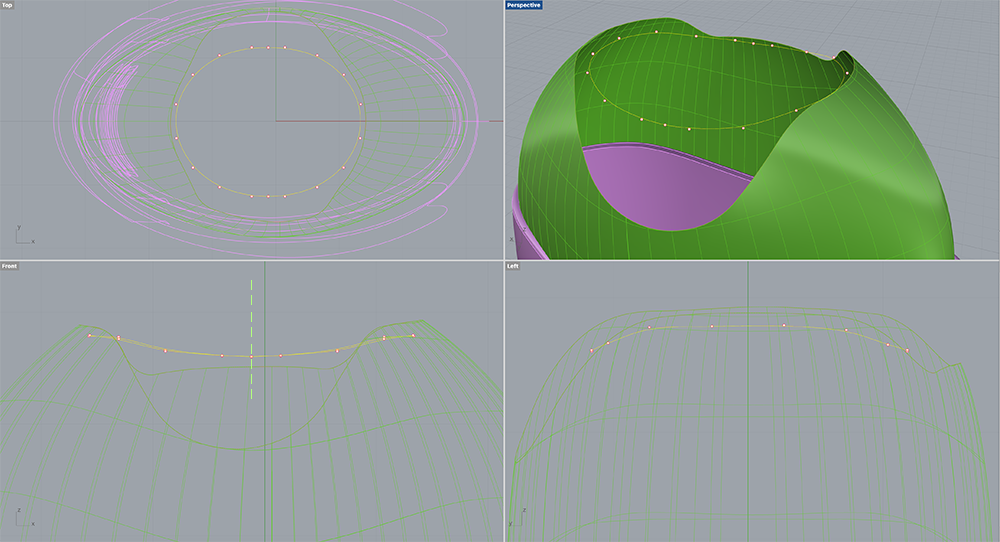
ادامه آموزش…
قسمت اول آموزش | قسمت سوم آموزش



- بررسی تبلت گرافیکی XPPEN Artist Pro 14 (نسل 2)
- بهترین تبلت های جایگزین وکام – از هویون تا اکس پی پن
- تبلت های گرافیکی دیجیتال وکام یا هویون؟ کدام مناسب تر است؟
- آموزش ساخت متریال پارکت در VRay
- فروش عکس و طرح در سایت های اینترنتی – راههای کسب درآمد ارزی
- آموزش ساخت متریال شیشه در VRay
- آموزش تصویری مدلسازی جای مایع دستشویی با سابدی در برنامه راینوسراس ۷









