این آموزش توسط Martin Tyminski ارائه شده است که نحوه راندوی واقعی یک اتومبیل آئودی به کمک ابزار ترسیمی Path در برنامه فتوشاپ را آموزش می دهد.
در این آموزش شما با تکنیک های راندوی اتومبیل Audi A1 آشنا خواهید شد و در این آموزش یاد خواهید گرفت که چگونه با استفاده از ابزارهای فتوشاپ راندوی شبیه عکس ایجاد نمایید. زمان انجام این آموزش تقریبا دو ساعت می باشد.

مرحله اول:
کارمان را با طراحی اولیه از اتومبیل شروع می کنیم. نیازی نیست که طراحی اولیه را با دقت فراوان ترسیم نماییم چرا که تمامی سطوح مجدداٌ به کمک ابزار Path ترسیم خواهیم کرد. سعی کنید جزئیات را به طراحی اولیه اضافه نمایید اما زیاد نگران اضافه کردن تمام جزئیات نباشید چونکه در حین کار کردن و تکمیل راندو ممکن است ایده های جدیدی در ذهن شما شکل بگیرد که آنها را به اتومبیل اضافه نمایید. طراحی خطی خود را به کمک اسکنر وارد فتوشاپ نمایید. سایز کار را ما 3500 پیکسل در نظر گرفته ایم. هر سایزی را که دوست دارید برای طراحیتان در نظر بگیرید. ( تفاوت بزرگتر یا کوچکتر بودن از سایز تعریف شده اندازه متغیر سایز قلم های فتوشاپ خواهد بود)

مرحله دوم:
با استفاده از ابزار Path شروع به ترسیم خطوط نمایید. لایه اصلی طراحی اولیه را مخفی نمایید و سپس لایه جدیدی در پالت لایه ها ایجاد نمایید. برای خطوط ترسیم شده توسط ابزار Path با استفاده از منوی Edit > Stroke به اندازه 1 پیکسل ضخامت در نظر بگیرید. اسم لایه جدید را به Lines ( خطوط) تغییر دهید.
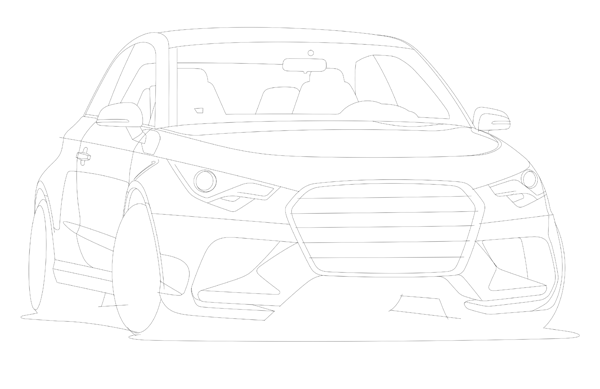
مرحله سوم:
با استفاده از ابزار عصای جادویی فتوشاپ ( Magic wand tool) محدوده فلزی بدنه اتومبیل را مانند تصویر پایین انتخاب نمایید. با استفاده از ابزار سطل ( Paint bucket tool) آن را با رنگ خاکستری پر نمایید.

مرحله چهارم:
با استفاده از ابزارهای مراحل قبل و انتخاب هر کدام از قسمت ها آنها را با رنگ مانند تصویر پر نمایید فقط فراموش نکنید هر کدام از سطوح که دارای رنگ یکسان هستند را در یک لایه جداگانه قرار دهید.

مرحله پنجم:
با استفاده از ابزار Gradient Tool پسزمینه را مانند تصویر پایین رنگ کنید.

مرحله ششم:
برای اضافه کردن چرخها به اتومبیل می توانید با یک جستجوی ساده در اینترنت چرخهای گوناگونی را که متناسب با زاویه طراحی اتومبیل مورد نظر باشد انتخاب و سپس پرسپکتیو آنها را تصحیح نمایید و در راندوی خود قرار دهید.

مرحله هفتم:
در این قسمت نواحی که در سایه قرار می گیرند را ایجاد نمایید. رنگ را به صورت یکنواخت اضافه نمایید ما در مراحل بعد رنگ آنها را تصحیح خواهیم کرد.

مرحله هشتم:
ابزار پاکن Eraser را انتخاب نمایید و قلمی با لبه های هموار انتخاب و سایز متوسطی را برای آن در نظر بگیرید سپس در نوار ابزار مقدار Opacity را کم نمایید. بخش های بالایی نواحی تیره که در مرحله قبل اضافه کردید را مانند تصویر بالا پاک نمایید. سطوحی که به منبع نور نزدیکترند را روشن تر در نظر بگیرید.

مرحله نهم:
در لایه جدیدی مانند تصویر با استفاده از ابزار Gradient Tool قسمت سقف اتومبیل و سمت راست اتومبیل را با رنگ تیره تر پر نمایید.

مرحله دهم:
بخش های اضافه رنگ را مانند تصویر پاک نمایید.

مرحله یازدهم:
برای دادن حجم به بغل ماشین سایه کمی را با استفاده از براش فتوشاپ اضافه نمایید. ( بخش های اضافی را پاک نمایید)

مرحله دوازدهم:
مطابق تصویر به لبه ها و سطوح دیگر نیز رنگ اضافه نمایید تا حجم های بدنه اتومبیل شکل بگیرند.

مرحله سیزدهم:
مطابق تصویر به حجم و لبه برآمده بالای چرخ ها رنگ تیره تری اضافه نمایید تا حجم آن را ایجاد نمایید.

مرحله چهاردهم:
براشی با لبه های هموار و Opacity کم انتخاب نمایید و مقدار Flow را روی 4 در نظر بگیرید. رنگ پیشزمینه را به مشکی تغییر دهید و مانند تصویر بالا به ستون بالایی درب اتومبیل رنگ اضافه نمایید.

مرحله پانزدهم:
رنگ پیشزمینه را به سفید تغییر دهید و به قسمت پایینی شیشه درب اتومبیل، رنگ کمی مانند تصویر اضافه نمایید.

مرحله شانزدهم:
در یک لایه جدید خط دور گریل ( شبکه جلوی اتومبیل) را به کمک Stroke ایجاد نمایید.

مرحله هفدهم:
برای دادن حجم به دیواره داخلی گریل به سطوح انعکاس دهنده توجه نمایید و براساس منبع نور و سطوح انعکاسی دیواره آن را روشن یا تیره نمایید.

مرحله هیجدهم:
لایه Lines یا خطوط را مخفی نمایید و در یک لایه جدید با استفاده از Path های ایجاد شده در مراحلی ابتدایی شبکه بندی گریل را ایجاد نمایید.

مرحله نوزدهم:
مانند تصویر برای القای حجم سه بعدی گریل بخش های ابتدایی و انتهایی را با رنگ تیره تر رنگ نمایید.

مرحله بیستم:
برای ایجاد حجم نهایی گریل با استفاده از براش خطوط نازکی را به عنوای های لایت بر روی شبکه گرید مانند تصویر اضافه نمایید.

مرحله بیست و یکم:
با استفاده از ابزار پاکن بخش های اضافه های لایت ها را پاک نمایید به تصویر زیر دقت نمایید.
(قلمی با لبه های هموار و Opacity کم برای پاکن در نظر بگیرید)

مرحله بیست و دوم:
با استفاده از ابزار انتخاب Magic Wand Tool کاسه نور جلوی اتومبیل را انتخاب و سپس با استفاده از براش مقداری سایه را مانند تصویر به آن اضافه نمایید.

مرحله بیست و سوم:
برای ایجاد کردن عمق بیشتر در محفظه چراغ با استفاده از براش مقداری سایه به آن اضافه نمایید.

مرحله بیست و چهارم:
برای ایجاد کردن محفظه گرد کاسه نور با استفاده از Path های ترسیم شده آنها را با رنگ روشن پر نمایید و سپس با استفاده ابزار براش و ابزار پاکن حجم آن را ایجاد نمایید.

مرحله بیست و پنجم:
با استفاده از رنگ سفید های لایت های نهایی را مانند تصویر به آن اضافه نمایید.

مرحله بیست و ششم:
بخش ها و سایر جزئیات را به محفظه چراغ اضافه نمایید تا قاب کروم انعکاسی را مانند تصویر شبیه سازی نمایید. فراموش نکنید که اضافه کردن سایه و روشنی به القای حجم آن کمک می کند.

مرحله بیست و هفتم:
مرحله قبل را برای ایجاد کردن محفظه چراغ سمت دیگر اتومبیل نیز بکار بگیرید و سپس های لایت های نهایی را برای زیباتر شدن اتومبیل انجام دهید. در اینجا راندوی اتومبیل آئودی به پایان می رسد امیدوارم که مورد توجه شما علاقمندان قرار گرفته باشد.

نتیجه نهایی

نکته: برای درک و شناخت بهتر از تیرگی ها و قرار گرفتن های لایت ها بر روی سطوح هنگام راندو به عکسهای موجود در وب مراجعه نمایید. وقت زیادی را برای یک قسمت نگذارید و اگرمتوجه شدید به طور پیوسته قسمت هایی در حین کار نادرست به نظر می رسند وقفه ای در کار ایجاد نمایید و بعدتر با خیال راحت تر به سراغ کار برگردید و اصلاحات را انجام دهید.
برای بهتر شدن در راندوی ماشین تنها راه تمرین مداوم می باشد.
برگردان به فارسی: مسعود رضائی پور



- بررسی تبلت گرافیکی XPPEN Artist Pro 14 (نسل 2)
- بهترین تبلت های جایگزین وکام – از هویون تا اکس پی پن
- تبلت های گرافیکی دیجیتال وکام یا هویون؟ کدام مناسب تر است؟
- آموزش ساخت متریال پارکت در VRay
- فروش عکس و طرح در سایت های اینترنتی – راههای کسب درآمد ارزی
- آموزش ساخت متریال شیشه در VRay
- آموزش تصویری مدلسازی جای مایع دستشویی با سابدی در برنامه راینوسراس ۷









